前回は画像修正ソフトGIMPを使った”顔のほくろやしみ、しわの修正方法”についてお伝えしました。
今回は、顔やせ、輪郭修正についてです。
「写真だと若干、まるみが出ちゃったけど、もう少しだけ顔まわりをしゅっとさせたい!」
という時に有効な方法です。それでは早速お伝えします。
GIMPで簡単、輪郭修正(顔やせ)の方法
今回輪郭部分の修正には、”対話的歪め”というものを使います。文字だけ見ても「?」という感じだと思いますので、早速手順についてお伝えしますね。
今回はこのモデルの女性を「ちょっぴり顔やせ」させることを目的とします。

【GIMPを使った輪郭修正方法】
※修正の前に、修正する元の画像は別名で保存しておくことをおすすめします。
1.対話的歪めの選択方法
フィルター → 変形 → 対話的歪め を選択します。
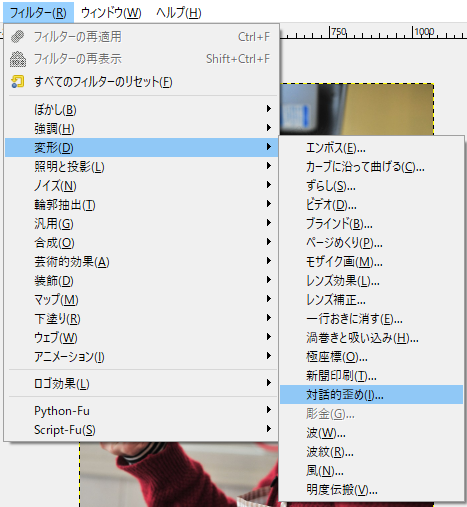
2.設定
設定パレットが開かれます。
ここの半径や量を調整すると一度に変化できる範囲やゆがみの強さを変えることができるので、お好みで調整してみてください。
今回私は、以下の設定にしました。
- 歪めモード:移動
- 歪める半径:20
- 歪める量:0.30
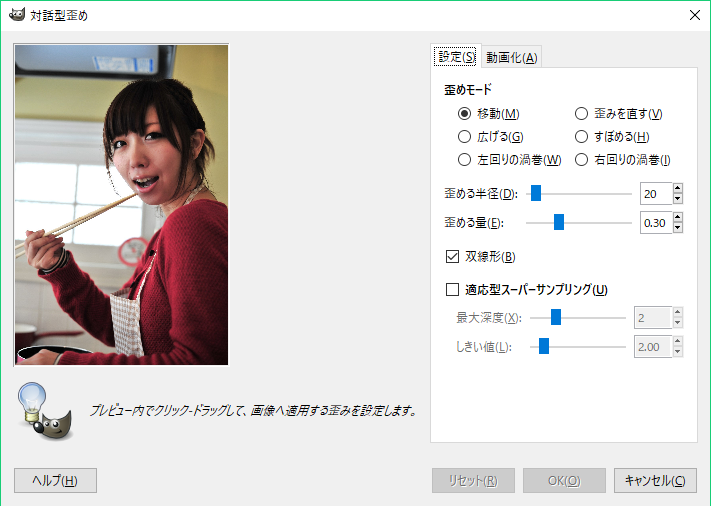
3.画像の修正
パレットの左側に表示されているプレビュー画面で画像を修正することができます。
あごを少しほっそりさせる場合、あごの少し外側をクリックし、そのまま内側にマウスをドラッグします。大きく動かすとその分ぐにゃっと変化するので、少しずつがお勧めです。
この修正は背景や周辺部分にも作用しているので、大きく変えてしまうと背景の歪みが目立つ可能性があるので注意が必要です。
”真っ白な壁で背景に模様が無い”というような写真だと修整しやすいと思います。
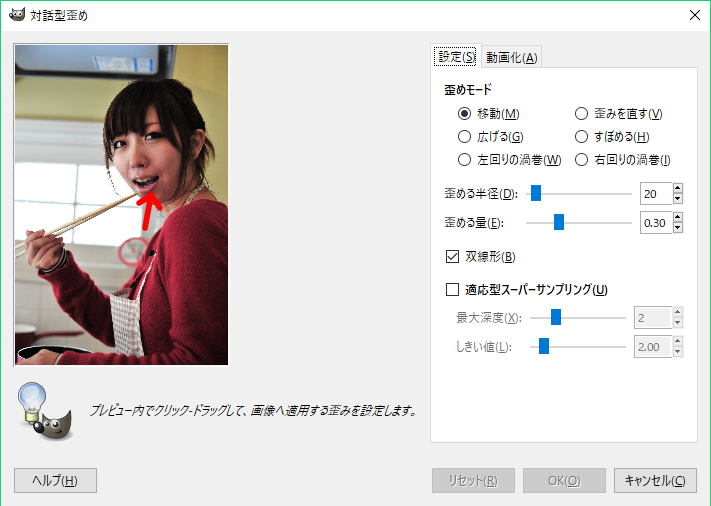
この左側のプレビュー画面で修正します。ここでは大げさに矢印を書いていますが、ちょこちょこ修正が吉です
4.対話的歪め修正の反映
気になる場所の修正を終えたら”OK”ボタンを押すと画像に反映されます。逆に言うと、”OKボタン”を押す前であれば何度でもやり直しが可能です。
やり直したい場合は、”リセット”を押すことで修正前の状態に戻すことができます。
何度もやり直すことができますが、一つだけ注意点が。それは、リセットボタンを押すと対話的歪めで修正を行う前の状態にまで戻ってしまうこと。”一つ前の動作に戻る”ということができないので、心配な方はこまめに保存&修正を繰り返した方が良いと思います。
5.完了!

写真単体を見るだけだと、「変わった?」という感じかと思いますが、比較するとどうでしょう。

変わってること、わかりますか?
この比較方法、レイヤーを使って簡単に変化を比較する方法があるので、私はいつもその手法をとっています。その方法をうまく使えば、失敗した時に前の状態に戻すのも簡単なります。
ということで次回はレイヤーの活用についてお伝えします!
※こんなのも書いています

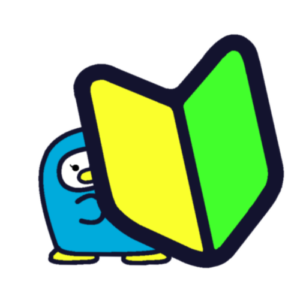
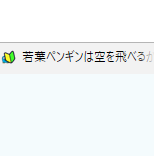


コメント