GIMPでまず私が覚えたのが顔まわりの修正です。
実際の修正では写真の明るさ補正を行うことが多いのですが、それは他のソフトでも修正できるので、GIMPで一番重宝しているのがこの”顔まわりの修正”という機能になります。具体的には、”輪郭郭修正(顔やせ)”や”ほくろ・しみ・しわの修正”などを覚えました。
顔まわりの修正とは言っても、比較すれば修正したことがわかる程度の軽いものなので、実物と見比べた時に違和感が出てしまうことにはなりません。(もちろん、それは私の好みなので、修正しようと思えば、本人とは”少し違う”物にもできるはずですが)。
さて、今回は”ほくろ・しみ・しわの修正”方法についてお伝えします!
GIMPで行う顔のほくろ、しみ、しわの修正方法
今回使うのは、”修復ブラシ”![]() というツールです。
というツールです。
今回使用するのはこちらの写真。

こちらのモデルの女性の「ほくろを消す」ことを目的とします。

この赤丸部分のほくろを消します
【GIMPの修復ブラシを使ったほくろの消し方】
※修正の前に、修正する元の画像は別名で保存しておくことをおすすめします。
1.修復ブラシを選択
ツールボックスの中から”修復ブラシ”![]() を選択します。
を選択します。
ツールボックスが見当たらない場合は、
【ウィンドウ → 新しいツールボックス】
で表示させることができます。
「画面に色々ごちゃごちゃと表示させたくない!」という場合は、
【ツール → 描画ツール】
から修復ブラシを選択することもできます。
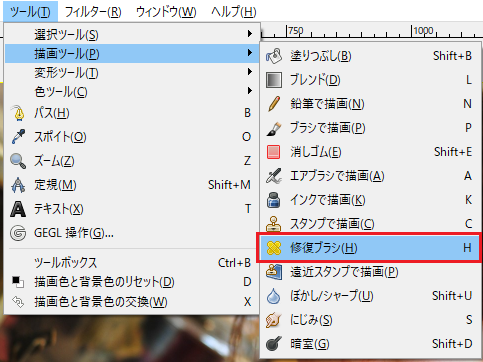
2.修復ブラシの設定
修復ブラシはサイズやブラシの種類等を変更することができます。
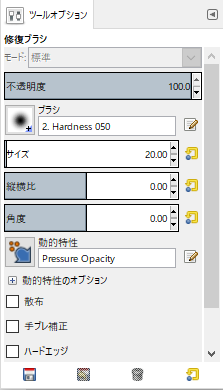
今回私が使用したのは、以下の設定です。
ブラシ:2.Hardness 050
サイズ:20.0
サイズは修正したい画像によって適宜変更していますが、あまり大きくしすぎると粗い修正になるので、サイズ選びには注意が必要です。
3.修復ソースの選択
ほくろの上にかぶせて表示させる肌の色(修復ソース)を決めます。表示させたい肌の上にカーソルをあわせ、Ctrlボタンを押しながらクリックします。この時なるべく修正したい場所と肌の色が近い場所を選んだ方が自然な修正になります。

選択部分は点線で囲われています
4.いざ修復!
修復ソースを選択したら、修正したいほくろの上にカーソルを当てて、クリックします。
5.ほくろが消えました!

もしも1回のクリックで消えない場合は、数度クリックしてあげると消えます。
シミやしわも消せる
これと同様の手順でしわやシミも薄くすることができます。
ちょっと修正してみるとこんな具合です。

ぱっと見た感じ、変化がわかりづらいと思うのですが、比較してみると…

ほくろが消えていたり、しわが薄くなっているの、わかりますか?
しわの修正はもっとうまい方がやればきれーに伸ばせるのだと思いますが、私の今のスキルだとこれが限界…。もっとうまくなります…!
それでも、修復ブラシを使うと、私のような初心者でも周囲と違和感がないように調整してくれるのでとても重宝しています!ぜひおためしあれ。


コメント