これまでGIMPを使った画像修正の方法についていくつかお伝えしてきました。


今日は画像修正の際に役立つ”レイヤー”の使い方についてお伝えしようと思います。
レイヤーとは
レイヤーとは層のことです。
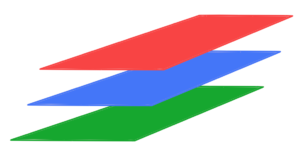
レイヤーイメージ図
階層構造になっていて、レイヤー(層)が上のものが優先して表示されます。この場合、赤のレイヤーに描かれたものが優先して表示されます。
レイヤーを使うメリットとしては、各レイヤー上のものはそれぞれ別物と認識されるので、赤いレイヤー上のものを修正したい場合、青や緑のレイヤー上のものを誤って消してしまうといったことが無いことです。
例えばイラストを描く時に、
- 下書きが緑のレイヤー
- ペン入れが青のレイヤー
- 色塗りを赤のレイヤー
という風にした場合、色塗りを失敗したなと思ったら赤のレイヤーの修正だけで済むので、ペン入れや下書きはそのままの状態を維持できます。
反対に注意が必要なのは、画像を保存する形式です。PNGやJPEGといった形式ではレイヤー構造を保持できません。そのため、PNGやJPEGで保存した画像を再度開いても、レイヤーの編集を行うことはできません。
GIMPの場合だと、”GIMP xcf画像”とかいうやつGIMPの特殊なファイル形式で保存するとレイヤー情報を保持できるようです。
画像修正時におすすめなレイヤーパレットの使い方
さて、レイヤーのことが少しわかっていただけたかと思うので、早速画像修正時に便利なレイヤーの使い方についてお伝えしていこうと思います!
【レイヤーを活用した画像修正確認方法】
1.レイヤーパレットの表示
レイヤーはレイヤーパレット上で編集することができます。
表示されていない方は、”ウィンドウ → レイヤー”で表示できます。
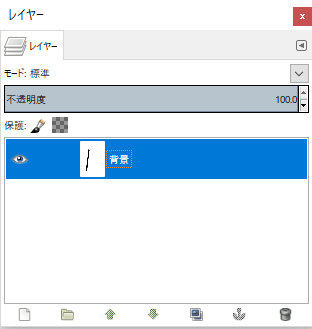
レイヤーパレット
2.画像の複製
複製したいレイヤーを右クリックし、”レイヤーの複製”を選択します。
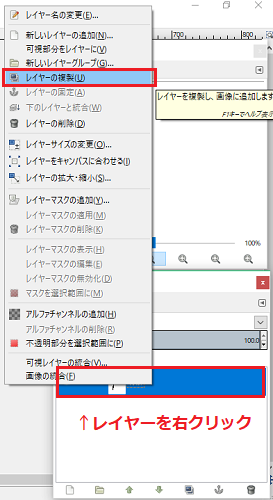
すると、”~~のコピー”という新しいレイヤーが追加されます。
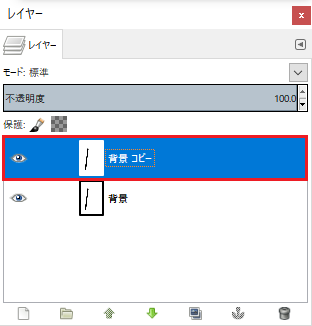
3.画像の修正
画像の修正をする際に、元々の画像ではなくコピー画像の方を修正します。
レイヤーパレットで選択されている方のレイヤーを修正することになるので、”コピー”と書かれたレイヤーを選択してから修正すればOKです。
こうすることで、万が一修正が気に入らなかった時はそのレイヤーを削除すれば、以前の状態に戻すことができます。
3.元の画像からの変化の確認
さて、修正をしていると「ところで元の画像からどのくらい変わったんだろう?」ということを確認したくなることがあります。そんな時にこのレイヤー機能が活きてきます。
レイヤーパレットにある”目のマーク”を活用します。
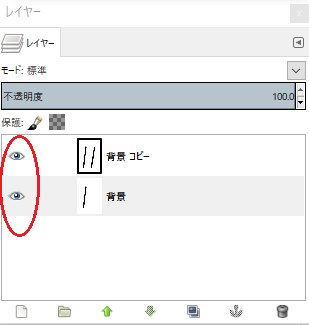
この目のマークが表示されているレイヤーが現在見えているレイヤーです。この目のマークをクリックすると…
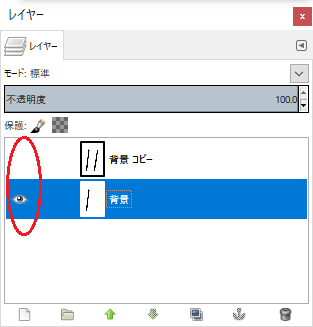
”背景 コピー”レイヤーの目のマークが消えました
クリックしたレイヤーの目のマークが消えます。この状態だとこのレイヤーが表示されていません。
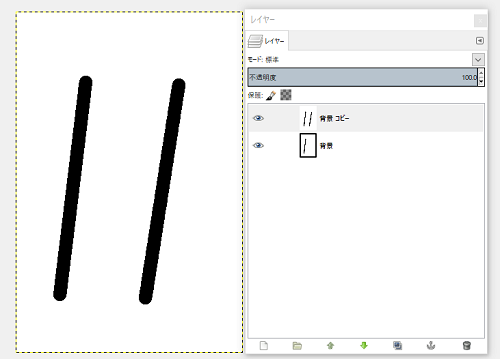
両方のレイヤーが見えている状態。この状態だと上のレイヤー(「11」と書かれたもの)が表示されている。ここで上のレイヤーの目のマークをクリックすると…
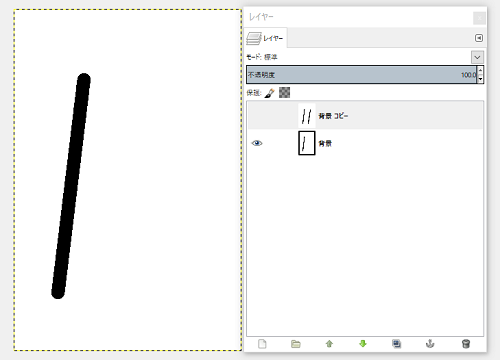
下のレイヤー(「1」と書かれた方)が表示されました
修正した画像の比較にレイヤーを活用しよう
これを活用して、私は修正前後の画像を見比べています。
2枚の写真を横に置いて比較するよりも変わった部分の照らし合わせがしやすいので、「修正やりすぎちゃったな」とか「まだ修正足りないな」とか判断しやすいと思います。

こんな感じで、変化がわかりやすいです
修正初心者はレイヤーを活用するのがおすすめ
私はビビりなので、
- 元の画像からレイヤーを複製
- 複製したレイヤー上で画像を修正
- 画像修正が終わったら修正済みのレイヤーを複製
- 修正済みレイヤーの複製レイヤー上で次の修正をする
…というように複数レイヤーを作って修正しています。なので、最終的に修正の工程分レイヤーがあります。最後に一番上にあるのが「完成版」のレイヤーなので、PNGの形式でエクスポートする時にはそのレイヤーが活かされます。
こうやって細かく分けるのは、もしも輪郭の修正に失敗して元に戻すことができない場合、その前に修正したしわの修正を再度行わなくてもいいようにする保険です。
私はまだまだ一つ一つの修正に時間がかかるので、こうして細かく分けています。不慣れな方ほど細かく保存しておくとリカバリーが楽なのでおすすめですよ!
※こんなのも書いています


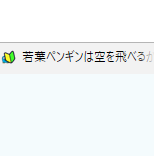


コメント