こんにちは、わっぺんです。
比較的まだ記憶が新しい今の内に、”ネット&ブログ初心者のわっぺんが本ブログを開設した時の流れ”を簡単にまとめてみました。”ブログをはじめようか迷っている方”、”興味はあるけど方法がイメージできないという方”に、
「ああ、これだけ準備すれば始められるんだ。簡単そうだからやってみようかな」
と思ってもらえたら嬉しいです。
本サイトの開設手順
ではサイト開設した際の手順をどんどん書いていきますね。
1.メアド取得
サーバーを借りるにもドメインをとるにも、twitterをはじめるにも、とにかく必要です。真っ先に取得すべきもの。有料のではなくてGmailでOKです!
2.ドメイン取得
本サイトだと、”wakaba-penguin.com”に該当する部分ですね。独自ドメインのブログを開設するためには必要です。
(1)サイト名のチェック
独自ドメインは他に使用者がいない場合は取得できます。しかし、そのドメイン、今は使われていなくても、”過去に使用されていたことがある”かもしれないですよね・・・?独自ドメインはそんな過去のドメインの影響を受けてしまう危険性があります。そこで、過去にそのドメインが何かに使われていたか、使われていた場合、どのようなものか?をチェックできるサイトがあります。それがWayback Machineというサイトです。
URLを入力して、検索をかけるだけで、そのドメインの過去を一覧にして見せてくれるサイトです。これで、”過去に使われていたか?”チェックできます(ちなみに、このサイトのドメインは過去に使われてませんでした)。
これはどんなサイトでも使えるので、「あの有名サイト、昔はどんなだったんだろう?」と調べたら、トレンドがわかって面白いですよ。
(2)ドメイン取得
さて、チェックが終わったらいよいよドメイン取得です。私は「ムームードメイン
![]() 」で取得しました。取得できるサイトは色々あるようなので、この辺りはお好みでどうぞ。
」で取得しました。取得できるサイトは色々あるようなので、この辺りはお好みでどうぞ。
ただ、ムームードメイン
![]() はドメイン取得の時のアニメーションがとってもかわいいです・・・!クマがお迎えしてくれます。「かわいいものLOVE!」な方におすすめですよ。
はドメイン取得の時のアニメーションがとってもかわいいです・・・!クマがお迎えしてくれます。「かわいいものLOVE!」な方におすすめですよ。
契約は1年で1000円前後でした。このお支払いが途絶えてしまうとサイトが見れなくなってしまうので注意が必要です!”自動更新”といって、期限が近くなると勝手に引き落として期間を延ばしてくれるサービスもあるのでお好みで利用した方が良さそうです(私はビビりなので自動更新にしました)。
3.サーバー取得
ドメインを取得したら、次はレンタルサーバーでサーバーを借ります。私は、「エックスサーバー
![]()
![]() 」で借りました。
」で借りました。
様々なプランがありますが、私は一番転送量の低い”x10”というプランです。こちらで1年間契約で、約15,000円くらいかかりました。こちらも契約が切れるとサイトが見れなくなってしまうので、自動更新にしています。
4.サーバーとドメインを紐づける
サーバーとドメイン取得が終わったら、この2つを紐づける処理を行います。
(1)エックスサーバー側の処理
まずはエックスサーバー
![]() の”サーバーパネル”にアクセスし、”ドメイン設定”から取得したドメインを追加します。
の”サーバーパネル”にアクセスし、”ドメイン設定”から取得したドメインを追加します。
次に、”サーバーパネル”のトップ画面に戻り、”サーバー情報”をクリック。ここに表示されている”ネームサーバー1”~”ネームサーバー5”までメモ帳にコピーします。
(2)ムームードメイン側の処理
今度はムームードメイン
![]() 側の処理です。
側の処理です。
ムームードメインの”コントロールパネル”にログインします。”ドメイン管理”の”ネームサーバー設定変更”から変更を行います。”GMOペパボ以外のネームサーバーを使用する”をクリックし、先ほど、エックスサーバー側でコピーしてきた”ネームサーバー”の情報を貼り付けます。
(3)SSL設定
エックスサーバー
![]() の特徴として、無料独自SSLの提供があります。
の特徴として、無料独自SSLの提供があります。
SSLとはセキュリティ上安心な通信方法のことのようです。ホームページのURLが“http:”ではなく、”https:”から始まっていたら、SSL対応のページです。以前は、”お客様情報を入力するフォームページのみSSL対応”、というものも多かったようですが、Googleが常時SSL化を推奨しているので、全ページでのSSL対応をしておいた方が無難とのこと。後からやると切り替えが大変らしいので、初期の内に対応させておくことにしました。
方法はこちらのエックスサーバーの解説ページを見ながら設定しました。
後は、こちらのサイトにもお世話になりました。
5.Word Pressのインストール
ブログを書くのに使用するソフトウェアである”Word Press”をインストールします。これはエックスサーバーの”サーバーパネル”から行います。詳細はエックスサーバーの解説ページが詳しいです。
6.Word Pressの準備
さて。ここからいよいよWord Pressの設定を進めていきます。Word Pressのログインページからログインしましょう。ログインしましたか?
(1)プラグインの追加
様々なプラグインがありますが、私が初期に有効化したのは下記の6つのプラグインです。それぞれ、私の拙い理解が伝わるように解説します(違ってるよーということがもしあれば、教えてください!)。
①Akismet Anti‐Spam
スパムから保護してくれる戦士のような方。
②All One SEO Pack
SEOの設定をいろいろと助けてくれる賢者のような方。
③Google XML Sitemaps
サイトマップを作ってSEO対策の補助的なことをしてくれるサポーターのような方。
④BackWPup
いざという時のためのバックアップをとってくれる僧侶のような方。
⑤TinyMCE Advanced
表や画像、動画等に入力が簡単にできるようにしてくれる魔法使いのような方。
⑥WP Multibyte Patch
日本語でWordPressを使用する場合必ず必要なツール。空気みたいなもの。
それぞれを追加しただけではだめで、”有効化”して、さらに必要なプラグインは”設定”する必要があります。
(2)パーマリンクの設定
パーマリンクとは、ブログの個々の投稿、カテゴリーなどの投稿一覧ページへの恒久的(半永久的)な URL です。パーマリンクは、他のブロガーがあなたの投稿やセクションにリンクを張るときや、投稿へのリンクを Eメールで送ったりするときに使います。
引用元:WordPress Codex 日本語版「パーマリンクの使い方」
https://wpdocs.osdn.jp/パーマリンクの使い方
本記事の場合、赤字の部分がパーマリンクとなります。
”https://wakaba-penguin.com/method-start-blog/”
数字や投稿した日付、文字など様々な形式があり、自分でその方式を決定することができます。後からでも変更可能な項目ではあるのですが、変更はすべての記事に適応されてしまいますので、初期設定から変えない方が良いでしょう。
理由としては、ページが変わることで、アクセスできなくなってしまうことがあるからです。例えば、この記事を気に入ってブックマークしてくれた方がいるとします。しかし、そんなことには気づかずに、私がURLを変更したとすると、もうその記事にはブックマークからアクセスできなくなってしまいますよね?(厳密には、リダイレクト設定していれば自動で追いかけてくれるのですが、全ての記事のリダイレクト設定はきっと大変なのではないかと・・・)
ということで、Word Pressの”設定”の中に、”パーマリンク設定”という項目がありますので、今の内に設定してしまいましょう。
(3)テーマの設定
Word Pressでは、”テーマ”というものを使用して、簡単に外観の変更を行うことができます。初期設定のままでもよいですが、見せ方・見え方が変わると、文章の書き方も変わると思いますので、最初の内に設定を変更しておくことをお勧めします。ダウンロードはWord Press内のページではなく、検索エンジンから行ってください。
”Word Press ブログ テーマ”等で調べると、様々な方がお勧め情報を教えてくれるので、そちらを参考にするとよいと思います。ちなみに本サイトは、”Simplicity2”を採用しています。理由としては、次の3点です。
- SEO対策に強い(私が詳しくないので)
- レスポンシブ対応済み(PCとスマホだと自動で見え方を調整してくれる)
- カスタマイズしやすく見やすいテーマとの評判を聞いて
ダウンロードするときは、”Simplicity安定版”と”Simplicity子テーマ”の2つをダウンロードしました。子テーマというのは、カスタマイズしたものを加筆するためのテーマのようです。子テーマをダウンロードせずに、何らかの時にテーマのアップデートがあり、うっかり更新してしまうとカスタマイズしたデータがすべて消えてしまう・・・という恐ろしいことが起こるそうです・・・。それを防ぐための子テーマとのことなので、すぐに、ダウンロードしました。有効にするテーマは、”子テーマ”ですので、お間違いなく。
7.その他
上記の部分まで設定が終わっていれば、ブログの更新はできますが、私は初期のうちに下記の更新も行いましたので、簡単に触れておきます。
(1)twitterの取得
「ブログを更新しましたよー」ということをお知らせしたり、他の方と交流するためのアカウントも取得しました。つくったばかりのホームページが自然検索で上位に上がることはまずないので・・・。
(2)Google Analytics(アナリティクス)の設定
Google Analyticsをご存知ですか?登録したホームページにどのくらいの方が見に来てくれているのか、などということがわかるツールです。導入した時点以降の数値しか確認できないので、開設初期から導入しておくと、人の流れがわかって面白いです。Googleのアカウントがあれば無料で利用できます。
(3)Google Search Console(サーチコンソール)の設定
Google Search Console は、Google 検索結果でのサイトのパフォーマンスを監視、管理できる Google の無料サービスです。
引用元:Google「Search Consoleヘルプ」
https://support.google.com/webmasters/answer/4559176?hl=ja
ということで、Google Search Consoleは、”自サイトへどのようなワードで流入してきているのか”を知ったり、”流入のパフォーマンス向上を図る”ためのツールです。こちらもGoogleのアカウントがあれば無料で利用できるサービスになります。こちらも登録時点からのデータ収集となるので、早めの登録がお勧めです。
最後に
さて、以上で私が初期に行った準備一覧でした。”やった方がいい”ことは山のようにあるのですが、(私もまだまだ終わっていないです…)全てをはじめにやってしまおうと思うと、多分いつまでたっても”Hello World!”と書かれた画面のままです(WordPressはデフォルトで”Hello World!”というタイトルの記事がセットされています)。
学びながら、少しずつカスタムしていくことをお勧めします。
本日は以上です。ありがとうございました!
わっぺん
※こんな記事も書いています



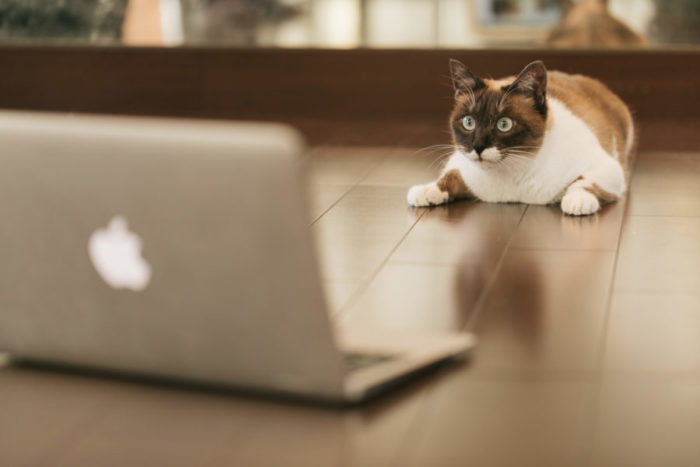
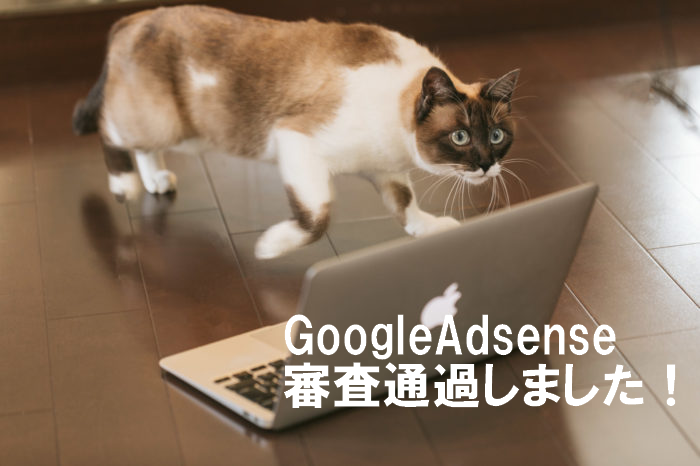
コメント