このサイトではGoogle AdSense(グーグル アドセンス)を導入しているのですが、Google AdSenseはとても親切で、管理画面を開くと時たま「●●ということをすればもっと収益が上がるよ~」ということを教えてくれたりします。
実行するかどうかは任意で自由なのですが、読んでみて必要そうだと思った改善案は試すようにしています。
先日もGoogle AdSenseが最適案を提案してくれたので、早速対応してみました。
※Google AdSenseって何?という方はこちらの記事をどうぞ
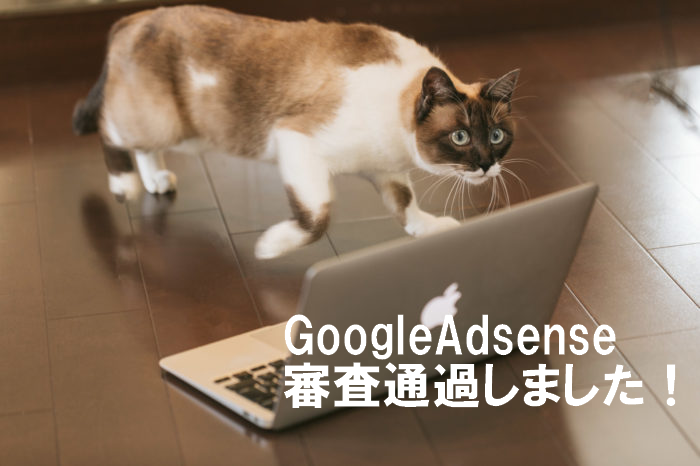
「非同期広告コードに変更しましょう」
Google AdSenseが最適案として提案してくれたのは、”非同期広告コードの導入”です。
…非同期広告コード?
非同期広告コードとは、完全非同期バージョンの AdSense 用広告コードのことで、ウェブページの読み込み時間を短縮し、サイトを訪れたユーザーの利便性を高めます。非同期コードには、ウェブページの他の部分の読み込みを妨げないというメリットがあるため、広告の読み込みに問題があるページでも、コンテンツの読み込みは問題なくできるようになります。モバイル ユーザーの場合は特に、ウェブページの読み込み時間の短縮を実感できるでしょう。
引用元:AdSenseヘルプ「非同期広告コードについて」
https://support.google.com/adsense/answer/3221666?hl=ja
つまり、「同期広告と比べて読み込み時間が短く、スピーディに記事が表示されることによって、より快適に閲覧できるようになる」ということのようです。
それはぜひとも実行したい!
ですが、「”同期”と”非同期”の2パターンの広告コードがある以上、何かデメリットがあるのかも?」と勘繰りの気持ちが働きます。
調べてみると、非同期広告のデメリットは、”HTML5以前のHTMLに対応していない”ということのよう。HTML5に対応しているブラウザも多いということなので思い切って変更することにしました。
というのも、”HTML5で対応していないブラウザで見た場合も、広告が表示されないだけで記事自体は読める”ようなのです。「広告表示云々よりも気持ちよく記事を読んでもらいたいなー」と思い、変更することにしました。
非同期広告コードへの変更
早速広告コードを非同期広告へ変更していきます!
非同期広告コードの取得方法
広告コードは、最適化提案の画面から簡単に取得することができます。
最適化の提案は、私の場合はGoogle AdSense管理画面のホーム上に表示されていました。もし表示されていない場合は、サイドバーの”最適化”というところをクリックすると確認することができます。
もし「最適化案に無いな」という場合でも変更可能です。
【変更手順】
1.”広告設定”の中の”広告ユニット”を選択
2.該当する広告ユニット名の下部にある”コードを取得”というボタンを押す
3.”コードタイプ”の”非同期”を選択する
4.”広告コード”に非同期広告コードが表示されるので、コピーして使うことができます
そもそも広告ユニットを初めて作成する時に私が”同期広告ユニット”を選択したからこんなことになったんですね…。もしこれから作成される方は、最初に広告設定する際に”非同期広告”を選択すればそれで後ほど変更する必要ありませんよ。
ワードプレス上での広告の貼り換え
広告コードが取得できたら、ワードプレス上で広告の貼り換えを行います。
ちなみに私が使用しているテーマはSimplicity2です。
【WordPressでの広告の貼り換え方法】
1.画面を開く
ワードプレス管理画面で、”外観”の中の”ウィジット”を選択します
2.ウィジットの選択
ウィジット内でGoogle AdSenseの広告ウィジットを設定している箇所を選択し、該当するウィジットをクリック
3.非同期広告コードの貼り付け
表示された”広告タグ”は今まで使用していた”同期広告コード”なので消し、先ほどコピーしてきた非同期広告コードを貼り付けます。
※私は、広告が表示されないなどのトラブルがあった時に過去のコードに復元できるように、今まで使用していた同期広告コードをコピーしてバックアップを取っておきました。AdSenseから簡単に取得できるのですが、念のため。
4.変更の保存
”保存”ボタンを押して変更作業は完了です!
私は保存ボタンを押し損ねて、同じ作業を二回行いましたので要注意(泣)
5.確認作業
変更作業自体は4番までで終わっているのですが、最も大事な確認作業です。
全ての広告を切り替えた後で、必ずサイトへ行き、広告が表示されているか確認してください。しばらく待っても反映されないようなら広告コードが正しく挿入されていないかもしれません(私の場合はすぐに反映されていましたが、多少時間がかかることもあるかと思います)。
思いつく限りの対策を試してもうまく表示されない場合は、過去にうまく表示されていたコードに戻しましょう。
同期広告から非同期広告への切り替えは一斉に行った方が良いそうなので、同様の手順で全ての広告コードを非同期に切り替えました!
広告貼り換えの際に注意したこと
広告を変更した際に注意が必要なのは、広告の貼り間違えです。
1つしか広告ユニットが無いという場合は間違えないと思いますが、複数ある時は広告ユニットを貼りたい箇所と違うところに貼ってしまうと問題ですよね。
私は、広告ユニットごとに割り振られているIDでチェックを行いました。IDは固有のものなので、この数値でチェックを行えば、間違った箇所に貼ってしまうという問題は防げます。
おわりに
※こんなのも書いています
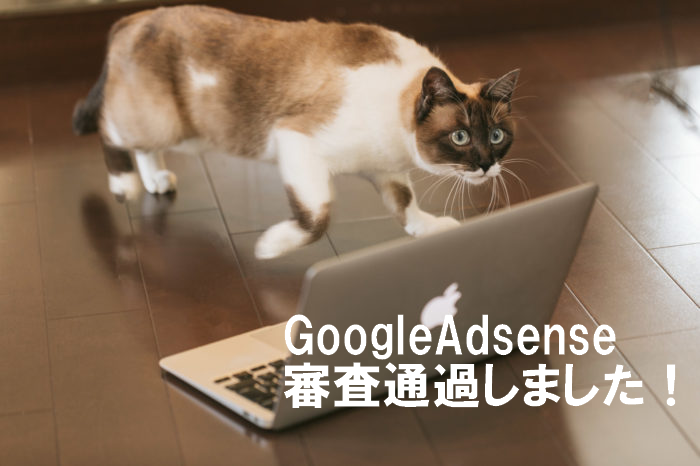
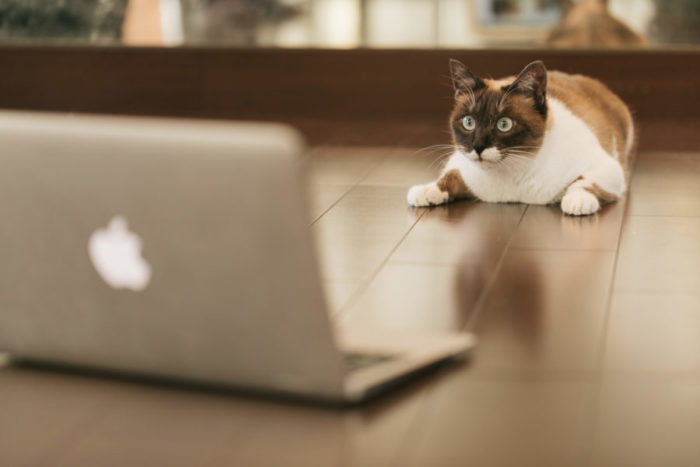



コメント