こんにちは、わっぺんです。
さて、昨日に続いて、”Amazonアソシエイトに登録した時の話”について書きたいと思います。
※昨日の記事はこちらです。
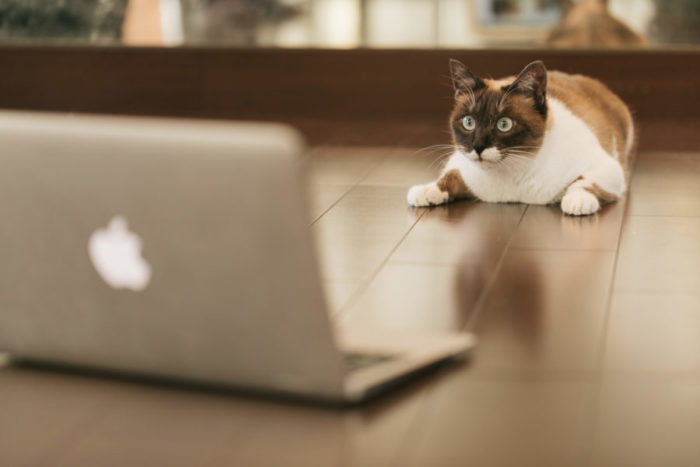
私が行ったAmazonアソシエイト登録手順
では、実際に登録の際に行った手順で説明していきます。
ちなみにAmazonのサイト上では、Amazonアソシエイトへの登録手順を以下のように説明しています。
1. ホームページやブログを用意する
2. 申し込む(5分)
3. 好きな商品を紹介する(無料)引用元:Amazonアソシエイト「Amazonアソシエイト・プログラムの使い方」
https://affiliate.amazon.co.jp/welcome/getstarted/ref=amb_link_98151629_1
たしかに、ざっくり言うとこのような手順なのかもしれませんが、実際にはもっと複雑です!そして、パッと見ただけではわからない手順も…。
簡単な手順とともに、私が躓いた箇所について紹介します。
1.Amazonアソシエイトのサイトへのログイン
まず始めに、Amazonアソシエイトサイトにアクセスします。
Amazonのアカウントを持っている場合は、既存のアカウントでログインできますが、持っていない場合はここでアカウントを新規作成する必要があります。
私は今回、アカウントを新規で作成しましたので、こちらで登録しました。
Amazonアソシエイトアカウントの作成
Amazonアソシエイトのサイトにログインできたら、「無料アカウントを作成する」をクリック(Amazonのアカウントがあるだけではだめで、Amazonアソシエイトのアカウントを作り、Amazonのアカウントと紐づける必要があります)。
登録は、以下の順番で進んでいきます。
①アカウント情報の入力(個人情報の入力)
↓
②ウェブサイトとモバイルアプリ情報の登録
※メインのサイトまずは1つだけ登録
↓
③ウェブサイトとモバイルアプリ情報の入力
この中で、③ウェブサイトとモバイルアプリ情報の入力について登録の際に迷った項目が3つほどあったので触れておきます。
①希望を登録するID
→IDは希望するもの何でもOKですが、Amazonアソシエイトで商品を紹介した際、URLに表示されます。個人情報などは避けて入力しましょう。
②ウェブサイトの集客に利用している方法は何か?
→「サーチエンジン最適化 (SEO)」と「SNS」(Twitterをやっています)を選びました。
③リンクは、通常どのような方法で作成しているか?
→「CMSやその他のオンラインツールを利用」を選択。Word PressはCMS(Contents Management System)というシステムらしいです。
審査期間
このような項目を入力していくと、Amazonアソシエイトのサイトにログインできるようになります。しかし、この時点ではまだAmazonアソシエイトは使えません。
「申し込みが終わったから好きな商品紹介していいんじゃないの?」と思われるかもしれないですが、実はこの時点ではまだ審査中です。1~2日後には審査の結果連絡があるので、それまではじっと待ちました。
TwitterのサイトURLの登録
承認メールが届いたら、twitterのURLも登録します。Twitter上でも商品紹介をする可能性がある場合には必ず申請しましょう。申請するのは下記のフォームです。
[Amazonアソシエイト]→[ヘルプ]→[お問い合わせ]
お問い合わせの件名として、「サイト情報の変更、登録URLの追加など」という項目が選べるので選択し、項目を入力していきます。この登録の際に私が引っ掛かったのは次の2点です。
①WEBサイトのURL
「twitterのURLって・・・?」となりました。これは、twitterで、自分のプロフィールを確認する画面のURLですので、確認してみてください。
「https://twitter.com/〇〇〇(固有のURL)」
②コメント
「何を書いたら・・・?」と戸惑いましたが、最終的には「このサイトのアカウントがどういったものなのか」ということを説明しました。例えば、以下の2点です。
・ブログの更新連絡やAmazonの商品紹介などに使うアカウントということを説明
・ブログの内容について簡単に説明
「お問い合わせから申請したらそれでOK」ということではなく、こちらもまた審査があります。約1日ほどで登録したメールへ結果が通知されますのでそちらを待ちます。承認されたら、
[マイページ]→[アカウント管理]→[ウェブサイトとモバイルサイトの変更]
から追加の承認が下りたURLを追加し、準備は完了です。
フッターへの追記
最後にこちらを忘れてはいけません。Amazonアソシエイト規約にはこんなことが書いてあります。
乙は、乙のサイト上または甲がアソシエイト・プログラム・コンテンツの表示を許可した他の場所のどこかに 「Amazon.co.jpアソシエイト」または「[乙の名称を挿入]は、Amazon.co.jpを宣伝しリンクすることによってサイトが紹介料を獲得できる手段を提供することを目的に設定されたアフィリエイトプログラムである、Amazonアソシエイト・プログラムの参加者です。」の文言を表示しなければなりません。
引用元:Amazonアソシエイト・プログラム運営規約「10.乙がアソシエイトであることの表示」
https://affiliate.amazon.co.jp/help/operating/agreement
おそらく、「商品紹介したページのどこかに既定の文言でAmazonアソシエイトのことを触れていないといけない」ということだと思います。毎回記事に入力、というのも忘れそうで怖いので、ページのフッターに入力しました。
Word Pressの場合、ページのフッターは、
[外観]→[ウィジェット]→[フッター]
というところから変更できます。
[フッター(左)・(中)・(右)]のいずれかに、[テキスト]というウィジェットをドラッグして追加し、該当する文言をコピペするだけです!
これで変更を保存すればフッターに既定の文言が表示されます。
[追記]
当初はフッターへ直接文言を記載していましたが、その他にも記載したい事項が増えたので、プライバシーポリシーのページを作り、フッターにはそちらにのリンクを記載しています。プライバシーポリシーはこちらからどうぞ。
おわりに
簡単な方には簡単なのかもしれませんが、私にはなかなかハードルが高かったです…。特に登録してから審査を待つ必要があるという辺りが意外とわかりにくくて…。でもメリットも大きいので、諦めずに申請しました!
「Amazonで買い物履歴がないと通らない」と書かれたサイトも見かけましたが、今回の申請のために、Amazonのアカウントを作り、申請したところ、無事に申請が通りました!ということで、買い物履歴は無くてもOKですよ!
実は私は、5~6記事の段階で申請を出したのですが、審査に落ちてしまい、今回15記事ほどたまったところで再申請してリベンジを果たせました。
申請が通る要件はわかりませんが、一定数の記事(10記事位?)が必要なのかもしれません。購買履歴の有無で多少の優遇はあるかもしれませんが、「履歴がないと必ず落ちる」というものでも無いようですし…。
ということで、一度審査に落ちても何度も申請可能なので、諦めずに申請することをお勧めします!
※こんな記事も書いています。よろしければこちらもどうぞ
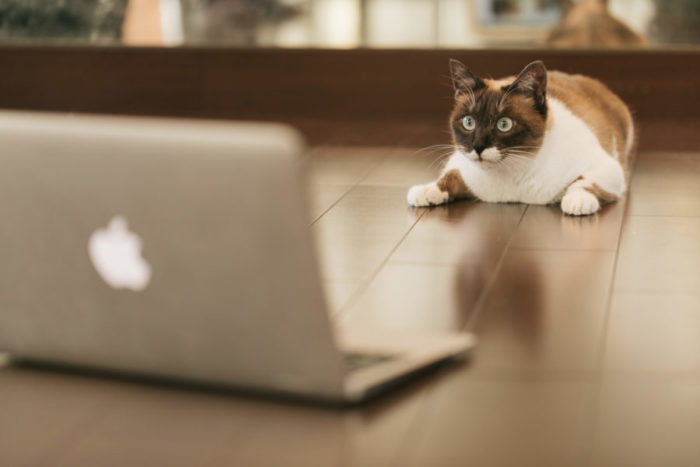




コメント